Import JDE Orchestration Entry Form
Login to Swift App Design Studio
Login in to the App Design Studio using your Swift admin account:
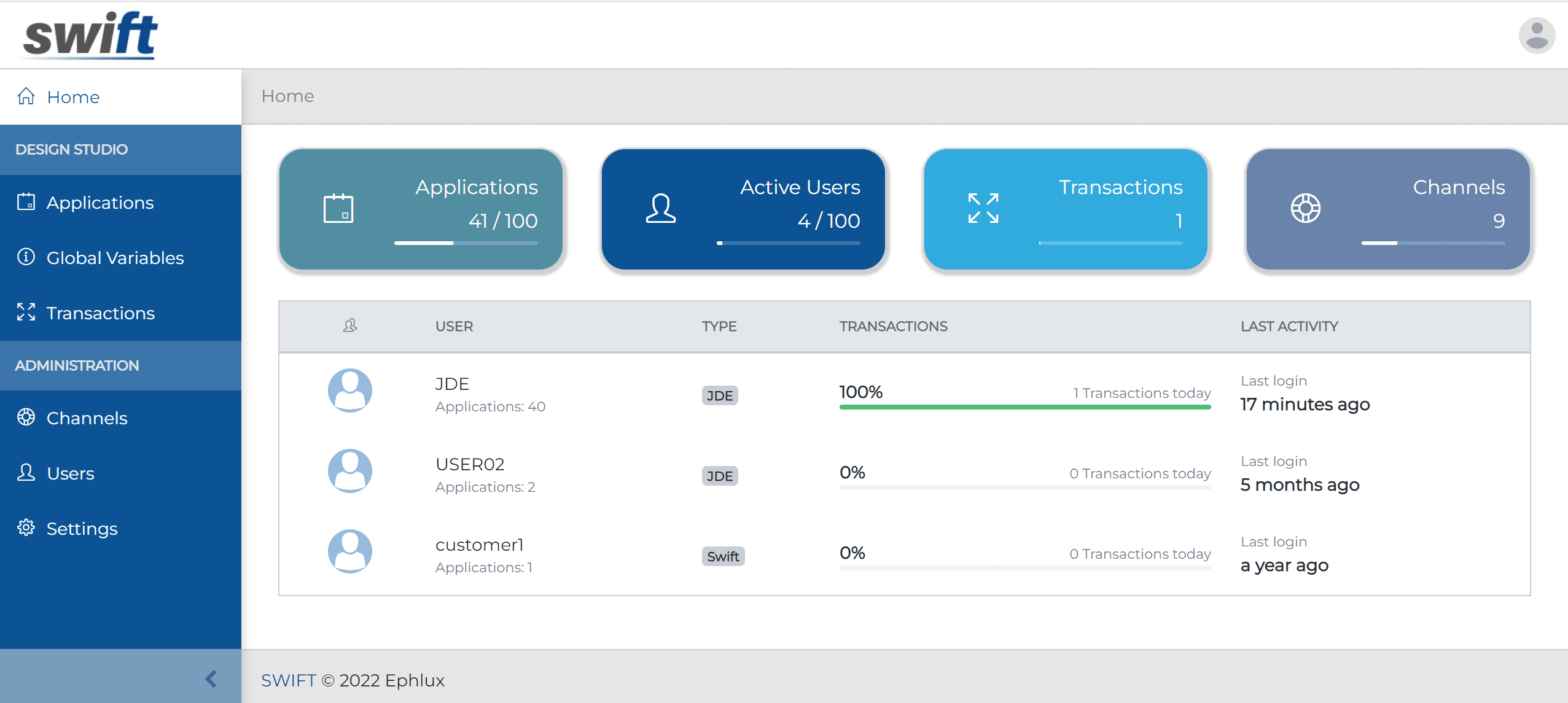
Select the Swift Application
Click the Application you want to import the new Orchestration Entry Form for:
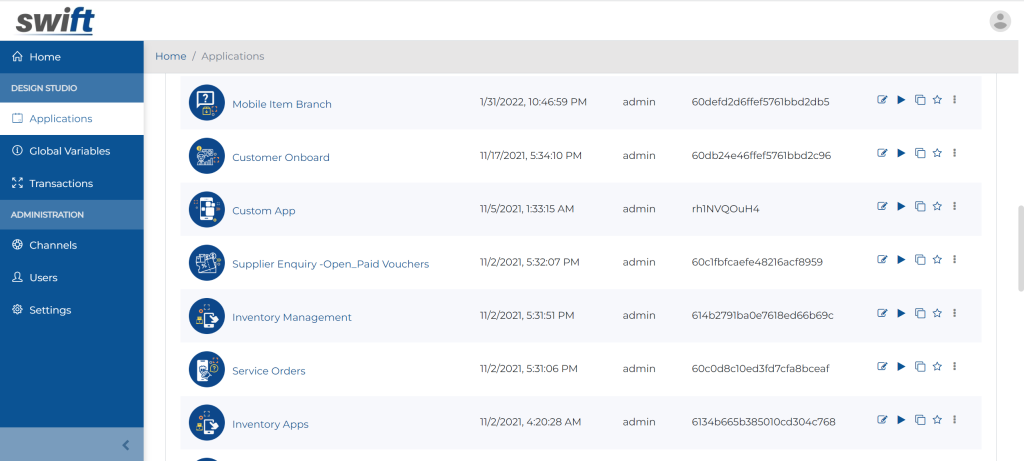
Import new Orchestration Entry Form
Scroll down to the JDE Orchestration Form section.
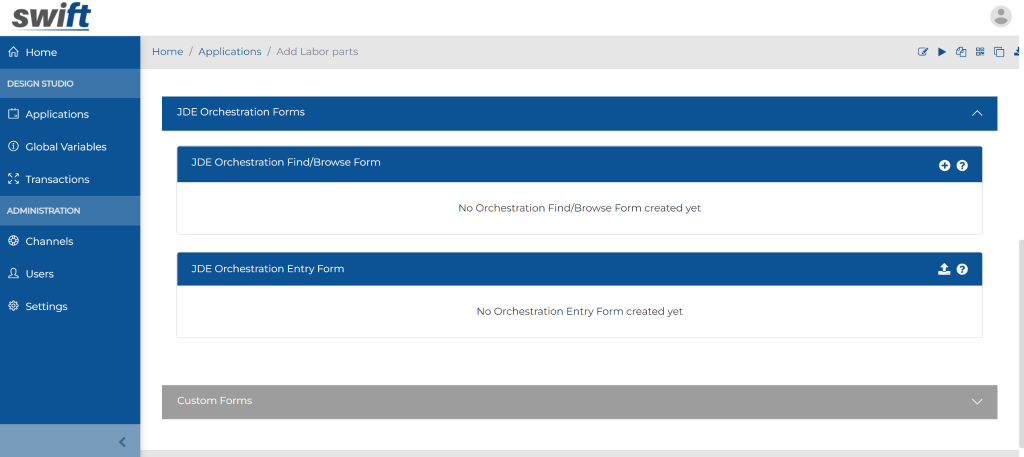
Click Import icon to import a new Orchestration Entry Form
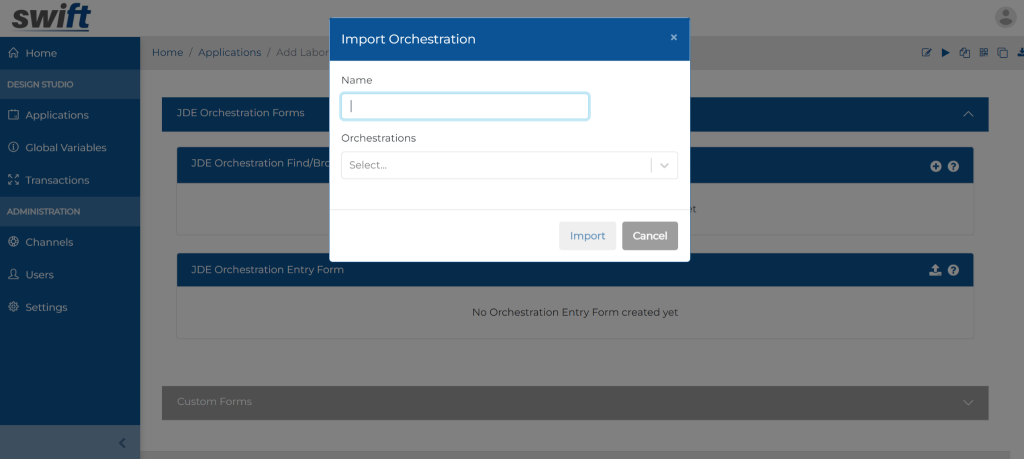
- Enter the name of the new Orchestration Form.
- Select the underlying JD Edwards Orchestration from the drop-down. This contains all the JD Edwards Orchestration that you’ve in your JD Edwards instance.
- Click Import
This will import the new Orchestration Form based on the selected JD Edwards Orchestration.
All the input fields that the Orchestration expects, get automatically created and are integrated with the Orchestration.
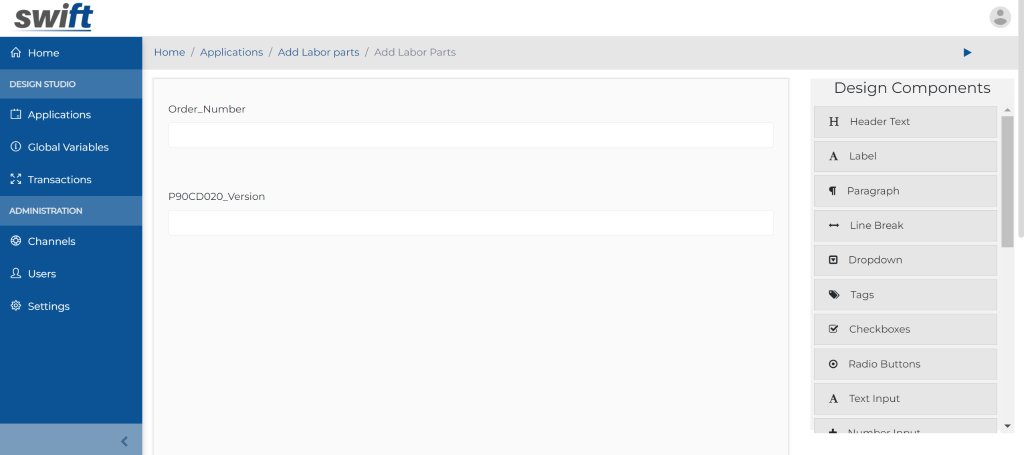
Remove fields that you don’t want and group them under different Headings and use Line Breaks to format it better:
Add / Configure additional Controls
Drag Drop any additional Controls including QR Code, Bar Code, Camera, e-Signature on to the Orchestration Form.
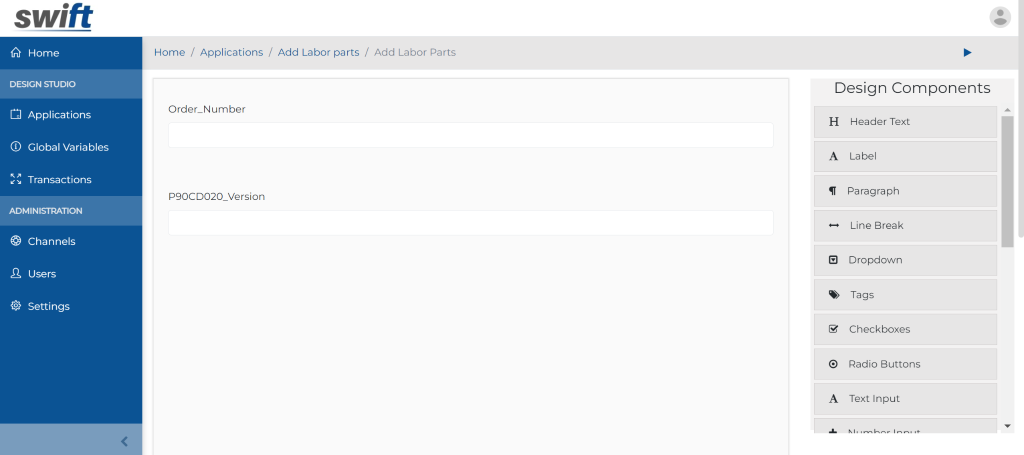
Collapsible Array / Grid Capability in the Orchestration Form
Upon importing Orchestration forms based on Arrays, the designer shows the Arrays in collapsible format. For example if I import ‘Swift_AddLabourParts’ orchestration form having 2 Arrays; ‘Parts’ , ‘Labor’, the designer looks like this:
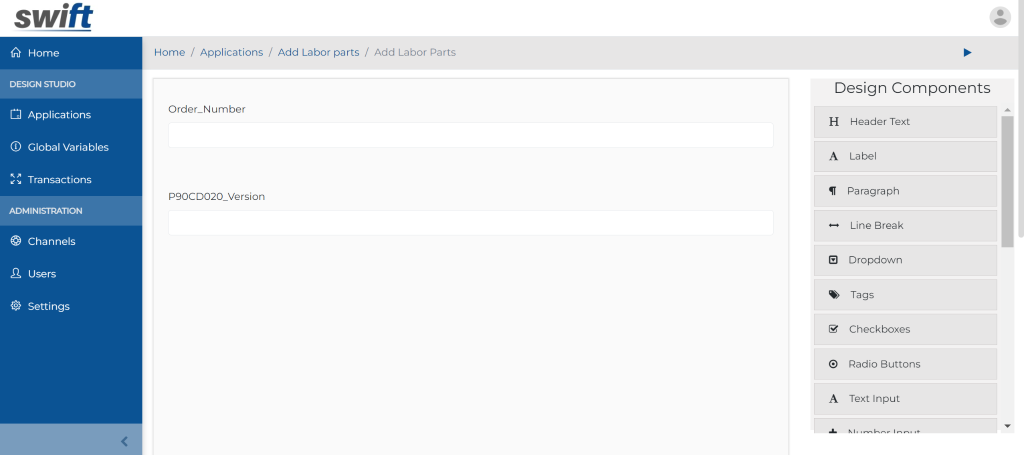
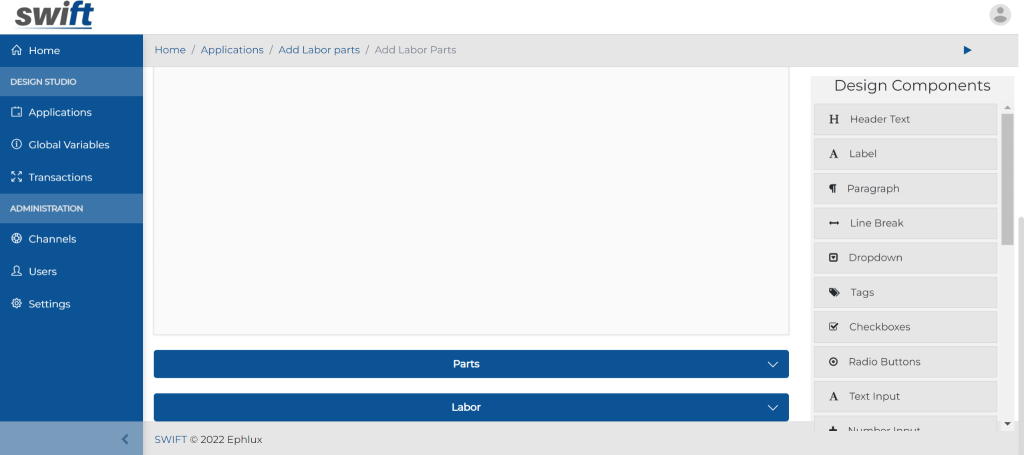
Clicking on ‘Parts’ Dropdown shows like this:
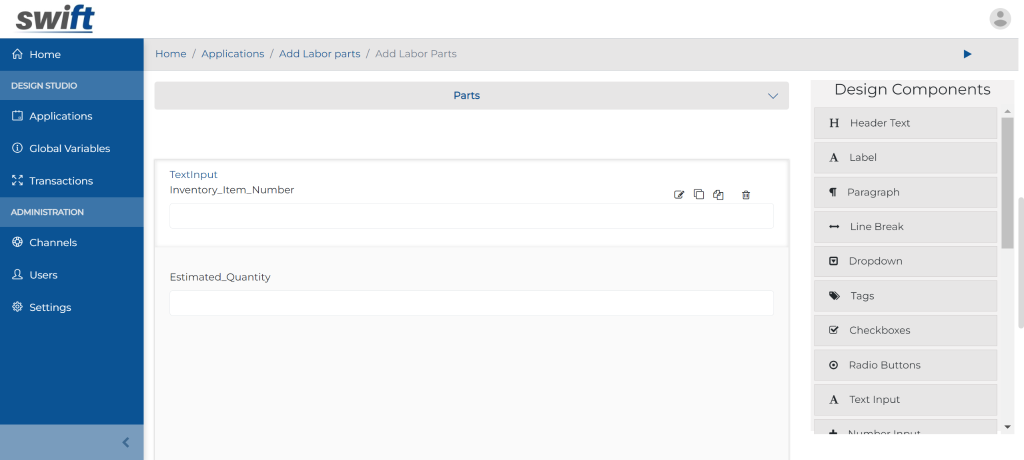
Clicking on ‘Labor’ Dropdown shows like this:
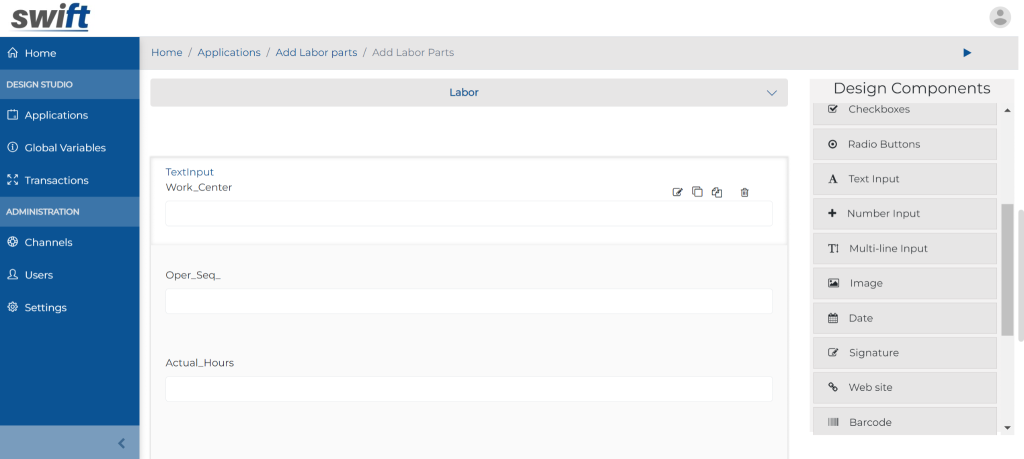
Your Array in the End-User App will look like this, where you can repeat or delete the Array fields
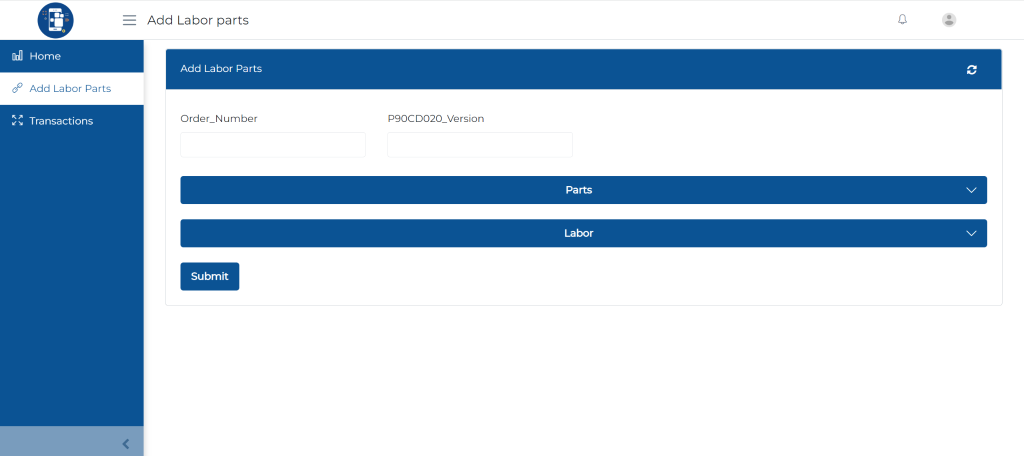
Launch Orchestration Form
Open up the Swift End-User Application either on the desktop, mobile OR tablet to use the Orchestration Form.
Here is how a sample Orchestration form will look on different devices:
Desktop View
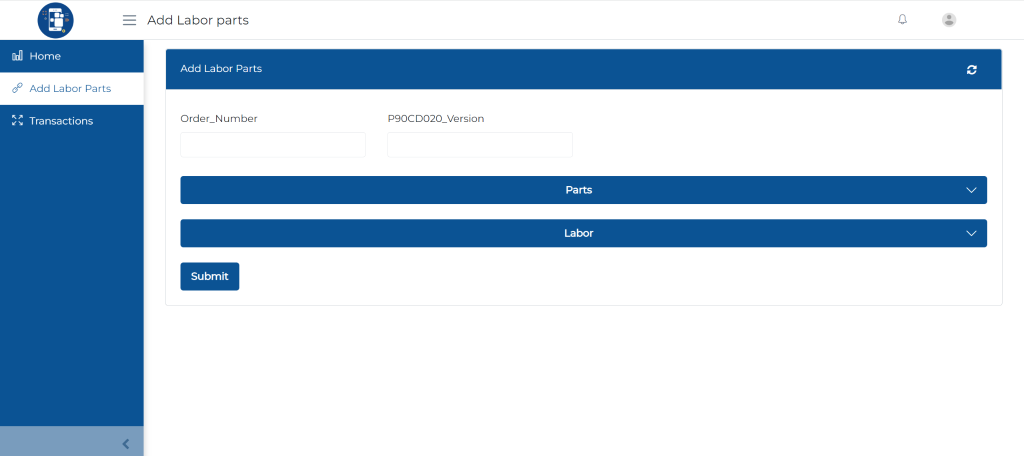
Tablet & Mobile View
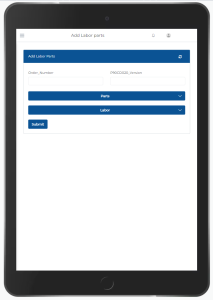
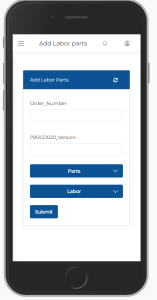
Note: With this major update to the Orchestration Form, you’ll need to recreate the orchestration forms (based on arrays) for them to work
Next Steps:
